
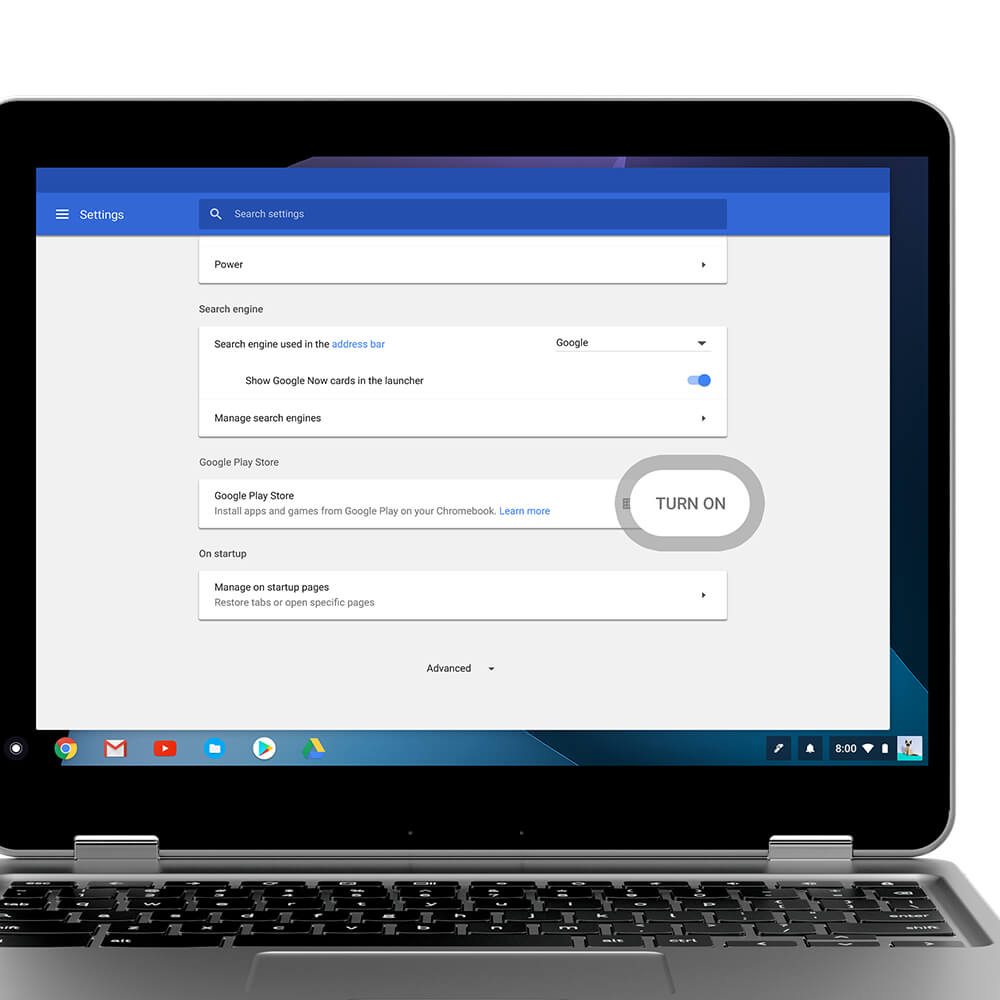

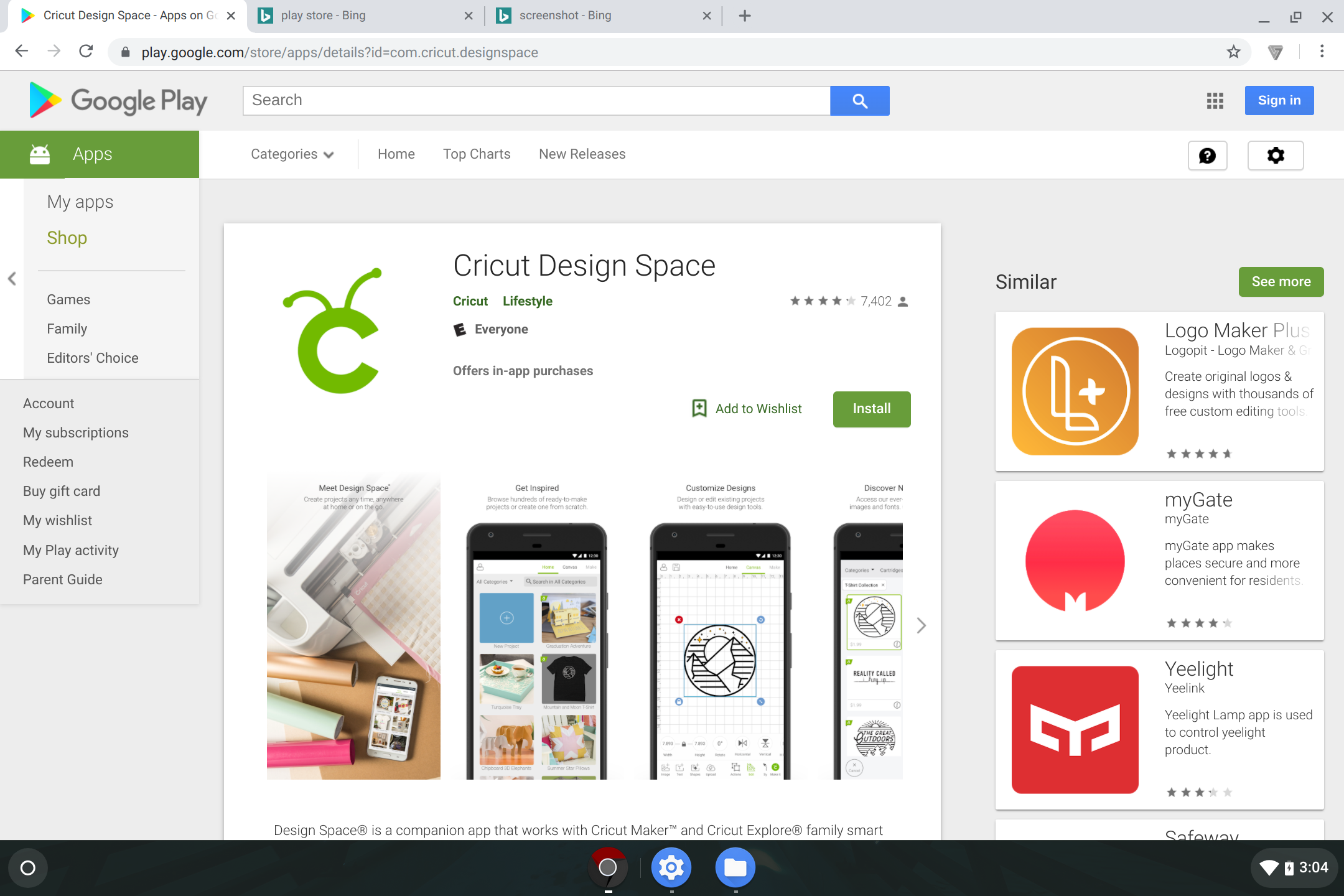
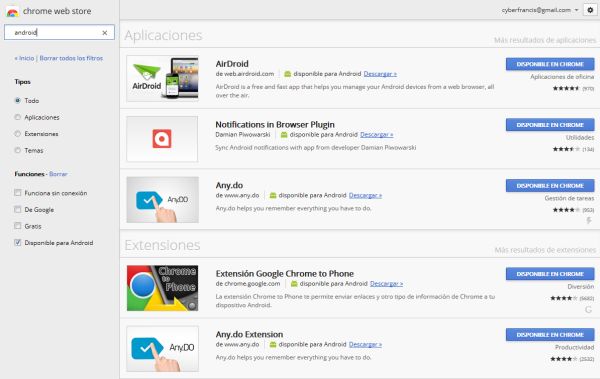
On your keyboard, look for the Refresh and Power keys.Method #4 – Do a Hardware Reset on your Chromebook If it does not, you can follow the steps above and this time, select Clear Storage. Go to the Settings menu of your Chromebook.Method #3 – Clear the Cache and Data of your Google Play Store If you continue to experience the ChromeOS problem, you can try to force quit the Google Play Store. Now, press the Power button to restart your device. Go to the notifications area and look for the Shut Down icon. One of the easiest ways to fix the crashing or stopping error is to restart your Chromebook device. If one solution does not work, you can move on to the next until you resolve the error. You can try to fix the crashing issue on your Google Play Store by following the methods below. Image credit: Melk Hagelslag/PixabayĭON’T MISS: Limited-time deals on the latest Chromebooks at Amazon & Walmart! How to Troubleshoot & Fix Google Play Store Service Keeps on Crashing/Stopping or Won’t Load Issue on Chromebooks But, there are also ways to resolve the Play Store not working error. Such an issue is common to many ChromeOS users due to varying reasons. The service may keep on crashing, stopping, freezing, or will not load or open at all. Unfortunately, there are instances when you encounter problems while using the Google Play Store service on Chromebooks. To discover more programs to add to your Chromebook device, you can check out Google Play Store on Chrome OS. Some apps can help you perform better and organize your tasks. Installing more applications to your Chromebook computer can add to your overall work efficiency.


 0 kommentar(er)
0 kommentar(er)
